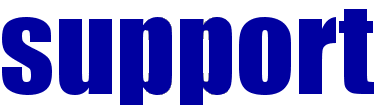iPhone Mail Setup
Setting up a SYONEX hosted mail account on your iPhone or iPad is fairly simple. Follow these steps:
iPhone New Mail Account Setup
- Open Settings
- Choose Mail, Contacts, Calendars
- Choose Add Account...
- On the Add Account... screen, choose Other
- Choose Add Mail Account
- On the first New Account page
- Name - your preferred name
- Email - your complete email address
- Passwrd - your password
- Description - something to help you remember this account touch Next
- On the second New Account page, Make sure IMAP is highlighted
- Enter the mail server information
- Incoming Mail Server - use secure.syonex.com and your complete email address for User Name, and your password
- Outgoing Mail Server - use secure.syonex.com and your complete email address for User Name, and your password
- Touch Next and the Save
iPhone Mail Account Settings Confirmation
To confirm your mail settings are correct:
- Select the new account from the Mail, Contacts, Calendars list
- It should show IMAP, Mail on, Notes off
- Tap Account and you should see the details
- Scroll down and select secure.syonex.com under Outgoing Mail Server
- You should see secure.syonex.com listed under Primary Server, and
it should be On
- Select it and you should see
- Select it and you should see
- Go back to the Account page, and select Advanced
- Under Mailbox Behaviors, Deleted Mailbox, select On the Server, Trash
- You can set Drafts Mailbox and Sent Mailbox similarly
- The Advanced page should show
- Scroll down and you should see the mail account
set for SSL, Password Authentication
IMAP Path Prefix /, and Server Port 993.